Para realizar a configuração de dados relacionados à parametrização de Bandeiras de Cartão, devemos acessar a tela “FOP233-Manutenção de Bandeiras de Cartão”, através do menu principal do Super Retaguarda, na seguinte opção:
FINANCEIRO -> CONTROLE DE RECEBIVEIS DE CARTÃO -> [FOP233] MANUTENÇÃO DE BANDEIRAS DE CARTÃO
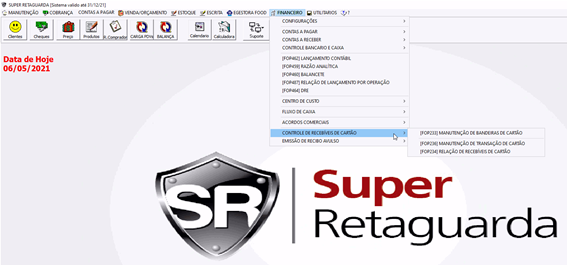
Abaixo imagem do FOP na versão do dia 28/04/2021
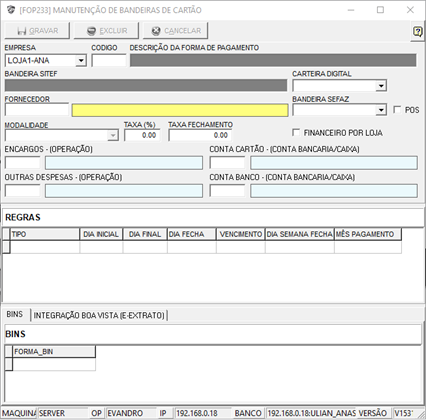
DETALHAMENTO DOS CAMPOS:
- “EMPRESA” – Campo de seleção, onde o usuário pode configurar, para qual unidade (matriz/filial) do grupo empresarial a configuração será aplicada.
- “CODIGO” – Campo de auto númeração, utilizado como chame para identificação do cadastro.
- “DESCRIÇÃO DA FORMA DE PAGAMENTO” – Campo de tipo texto, utilizado para que usuário informe o nome pelo qual a empresa reconhece a forma de pagamento utilizada. Exemplos “Débito Master”, “Crédito Visa”.
NOTA: O texto descrito neste campo, em nada é utilizado internamente pelo sistema para identificar a qual bandeira, ou operadora de cartão de crédito se refere. Trata-se de um campo apenas descritivo.
- “BANDEIRA SITEF” – Campo de tipo texto, utilizado para que o usuário informe a descrição da Bandeira, conforme padrão adotado pelo sistema SITEF.
NOTA: Esta informação sim é utilizada como chave para identificação das transações de cartão.
- “CARTEIRA DIGITAL” – Campo de seleção, utilizado para informar os casos de integrações com carteiras digitais de pagamento. Exemplos: “Mercado Pago”, “PicPay”, etc.
- “FORNECEDOR” – Campo de cadastro relacionado, utilizado para informar a qual empresa o cadastro da forma de pagamento deve estar vinculado. Para preenchimento deste campo, é necessário que a empresa esteja previamente configurada no cadastro de fornecedor do sistema. O campo pode ser preenchido digitando o código do fornecedor cadastrado, ou através da tela de pesquisa de fornecedores, que é acessada através da tecla de atalho “F10”.
- “BANDEIRA SEFAZ” – Campo de tipo seleção, onde o usuário pode configurar a bandeira conforme o padrão de nomenclatura do SEFAZ. Esta informação é utilizada na emissão de documentos como “Nota Fiscal Eletrônica”, “NFCe” ou “SAT”.
- “POS” – Campo do tipo “checkbox”, onde o usuário pode ativar ou desativar que a forma de pagamento cadastrada pode ser utilizada para lançamento de transações realizadas por “POS” (Venda a cartão utilizando dispositivo NÃO integrado ao frente de caixa)
- “MODALIDADE” – Campos de seleção, utilizado para informar qual é a modalidade da forma de pagamento. Contendo as opções: Cheque; Cartão Débito; Cartão Crédito; Cartão Tipo Voucher; Dinheiro; Outro tipo de Cartão.
- “TAXA (%)” – Campo do tipo numérico, utilizado para configurar o percentual de taxa cobrado pela operadora, sobre o valor da parcela da venda. Exemplo: Em uma venda utilizando Cartão de Crédito Visa, no valor de R$100,00, onde a operadora cobra 1% de taxa, o valor repassado a empresa será de R$99,00 sendo R$1,00 o valor de comissão cobrada pela operadora.
- “TAXA FECHAMENTO” – Campo do tipo numérico, utilizado para configurar o valor cobrado pela operadora em caso de antecipação de recebimento de valores.
- “FINANCEIRO POR LOJA” – Campo do tipo “checkbox”, onde o usuário pode ativar ou desativar a informação de que para a forma de pagamento selecionada os dados financeiros são gravados em base de dados local, de cada unidade (matriz/filiais).
- “ENCARGOS (OPERAÇÃO)” – Campo utilizado para parametrizar qual é a operação financeira que o sistema irá utilizar para os lançamentos financeiros e contábeis da forma de pagamento. A operação financeira deve ser previamente cadastrada, e para pesquisar qual cadastro utilizar, deve ser utilizado à tela de atalho “F10” que abre a tela de pesquisa de Operações Financeiras.
- “CONTA CARTÃO (CONTA BANCÁRIA/CAIXA)” – Campo utilizado para parametrizar qual é a conta que as transações devem movimentar. A conta deve ser previamente cadastrada, e para pesquisar qual cadastro utilizar, deve ser utilizado à tela de atalho “F10” que abre a tela de pesquisa de Conta Bancária/Caixa.
- “OUTRAS DESPESAS (OPERAÇÃO)” – Campo utilizado para parametrizar qual é a operação financeira que o sistema irá utilizar para os lançamentos de despesas da forma de pagamento. A operação financeira deve ser previamente cadastrada, e para pesquisar qual cadastro utilizar, deve ser utilizado à tela de atalho “F10” que abre a tela de pesquisa de Operações Financeiras.
- “CONTA BANCO (CONTA BANCÁRIA/CAIXA)” – Campo utilizado para parametrizar qual é a conta onde devem ser lançados os valores financeiros, quando a operadora realizar o pagamento do valor da transação, descontada a taxa. A conta deve ser previamente cadastrada, e para pesquisar qual cadastro utilizar, deve ser utilizado à tela de atalho “F10” que abre a tela de pesquisa de Conta Bancária/Caixa.
SUBCADASTROS
- “REGRAS”: Cadastro utilizado para configurar as regras de pagamento de valores da operadora, para a empresa lojista, onde permite configurar regras por “Dia Fixo”, “Dias Corridos” ou “Dia Fechamento”. Exemplos:
Para vendas realizadas entre os dias “01” e “10” do Mês atual, o pagamento deve ocorrer dia 25 do mês atual.
Para vendas realizadas entre os dias “11” e “31” do Mês atual, o pagamento deve ocorrer dia 10 do mês seguinte.
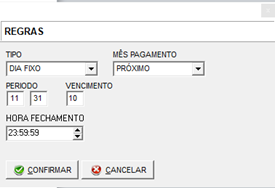
- “BINS” – Tela onde o usuário deve informar os prefixos de número de cartão relacionados à forma de pagamento. Este cadastro é utilizado para identificação da forma de pagamento, com base no número do prefixo do cartão do cliente.
Exemplos:
BIN “550209” é referente a cartão de crédito Mastercard. E por isso deve ser configurada para esta forma de pagamento.
BIN “476608” é referente a cartão de débito Visa. E por isso deve ser configurada para esta forma de pagamento.
- “INTEGRAÇÃO BOA VISTA (E-EXTRATO)” – Aba contendo os campos “COD OPERADORA” e “COD BANDEIRA”. Estes campos devem ser configurados quando a empresa lojista tem contrato de integração de serviços com a empresa “Boa Vista” e os códigos configurados devem seguir tabela de códigos fornecida pela integradora.

